

So I go here, Menu, and I'm going to choose the Default button, which is usually the first, and this should work perfectly well. All I have to do now is make sure that the first play of the DVD is the menu. So, you can see that right here, and now they're named appropriately, so first, second, third, etc, etc. It doesn't really matter, and I can now Distribute, say Vertically, and now I can tell them to set the name from the links.
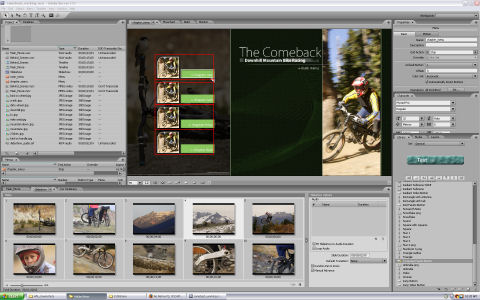
I can select all of these guys, right click, I can Align, left or right. All I have to do is drag these chapter markers there, and it's already creating the navigation buttons for me. So, if I were to create a menu, say Menu, New Menu, this is now the menu for the DVD. See how this is named second, this one is named third, this one is named fourth, and even the first one is named first. So, we can go to the first, second, third, and fourth and look what happens if we actually click on it. You can now select both of these and go to Timeline, New Timeline, and you can already see that the markers are where they need to be. I have the wave form and I have the m2v file.
#ADOBE ENCORE CS6 HELP PRO#
You can now import the asset that we exported from Premiere Pro in here. I'm going to save it in the same place where I've been saving the other stuff, and I'm just going to name it DVD, and click OK. In Encore, let's go ahead and create a new project. I'm going to leave everything as it is, 'cause it doesn't really matter if we see the black edges, and now I'm going to export this as DVD, just going to name it that, DVD. I'm going to export the audio and the video. Control + M or Command + M goes to the media export, and I'm going to make this MPEG2-DVD, so MPEG2-DVD. Now, let's go ahead and export this for DVD.
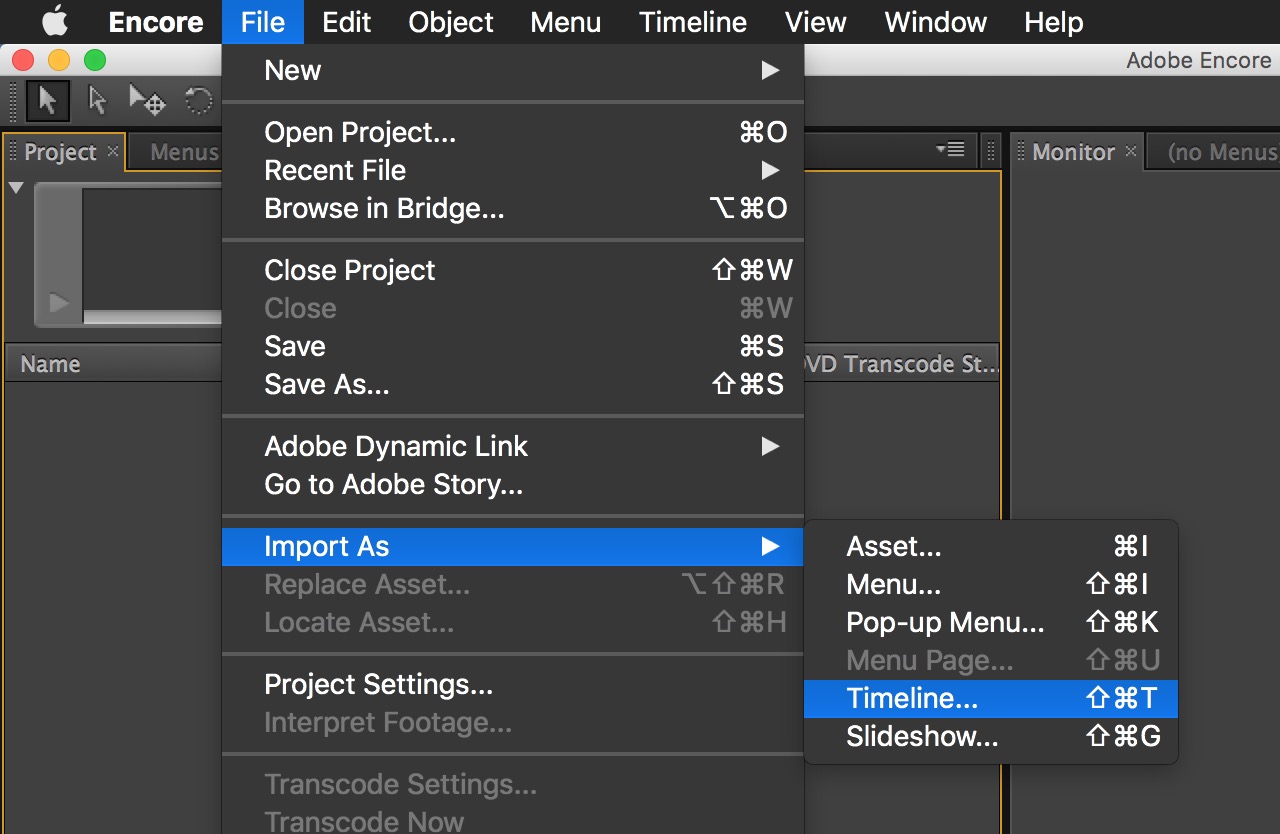
And yes, they're all chapter markers and we're good. I'll just go through them to make sure I did correctly. The next one is just third, chapter marker, and then the last one, which is the fourth and the chapter marker. I'm going to go to the next one, that's going to be second, and I'm going to also make it a chapter marker. And, I'm going to make it a chapter marker. So, I'm going to double click the first one, and I'm just going to name it, first. So I have a total of four markers, right? I'm going to turn these now into DVD chapter markers. I'm going to go to the next set in point, one here, one here, one here. I'm going to put some markers that we will be able to use for navigation, so say one here. So I'm purposely keeping this rather short, so that the rendering time is short, and it's all good. And finally, the ocean city one here, and I'll just trim it to this. And now from the video clips, I'm going to add, maybe, one of the beach clips right here and I'm also going to trim that quite a bit, and maybe one from the different beach right here, so I'm also going to trim that. I'll keep the existing sequence settings, and I'm going to trim this to about yay. And, say I'm going to add, maybe, the drums here a little bit. Let's go ahead and add some media to this, different media so we can clearly see the difference between the one and the other. These can be used later on for navigation or even for creating a DVD menu. You can export some of the markers in here to be part of Encore, and how we do that is simply by adding Encore chapter markers.


 0 kommentar(er)
0 kommentar(er)
